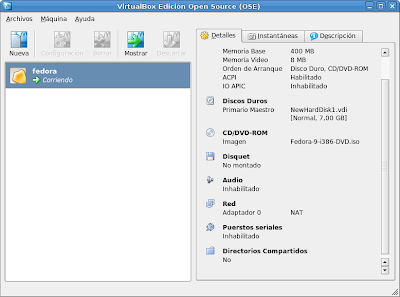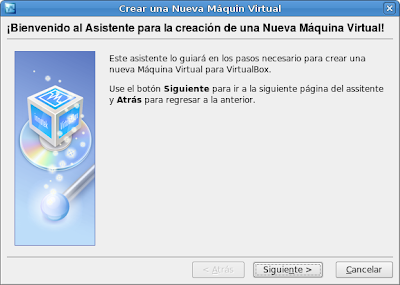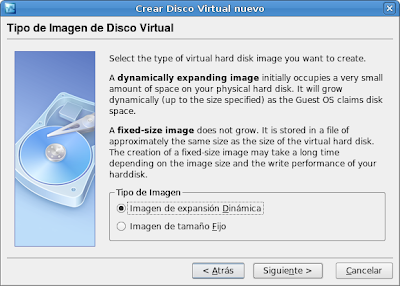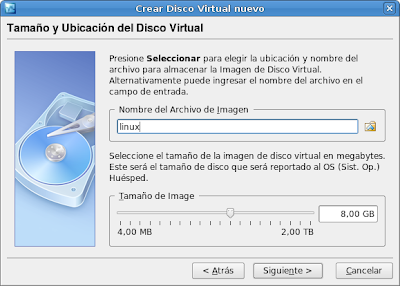VirtualBox es una aplicación que te permite correr al mismo tiempo, distintos sistemas operativos adicionales, cada uno con su propio entorno virtual. Por ejemplo, varias distribuciones de Linux, corriendo en una sola maquina al mismo tiempo. O XP y Vista ejecutarse en una máquina con Linux. Existe una versión gratuita para uso personal o de evaluación de propiedad, y una versión GNU (GPL).
VirtualBox es una aplicación que te permite correr al mismo tiempo, distintos sistemas operativos adicionales, cada uno con su propio entorno virtual. Por ejemplo, varias distribuciones de Linux, corriendo en una sola maquina al mismo tiempo. O XP y Vista ejecutarse en una máquina con Linux. Existe una versión gratuita para uso personal o de evaluación de propiedad, y una versión GNU (GPL).
Instalación:
Instalar VirtualBox en Ubuntu 8.04 “Hardy Heron es muy sencillo ya que esta aplicación viene empaquetada en los repositorios oficiales, simplemente tenemos que activar los repositorios universe y multiverse y ya tenemos todo lo necesario.
Para instalar VirtualBox abrimos una Terminal desde Aplicaciones > Accesorios > Terminal, una vez ahí tenemos que hacer lo siguiente:
- sudo apt-get install virtualbox-ose virtualbox-ose-modules-generic
Si estamos usando otro kernel que no sea el “generic”, instalamos la versión adecuada. La podemos ver haciendo:
Una vez hecho esto, para poder utilizar VirtualBox, nuestro usuario tendrá que estar dentro del grupo vboxusers.
Para agregar nuestro usuario al grupo vboxusers vamos a:
Sistema > Administración > Usuarios y grupos
Una ves ahí le damos al botón “desbloquear”, ingresamos nuestra password cuando nos pide y apretamos “Gestionar grupos”, seleccionamos vboxusers y apretamos en “Propiedades”, tildamos nuestro usuario, cerramos todo y ya podemos utilizar Virtualbox.
Configuración: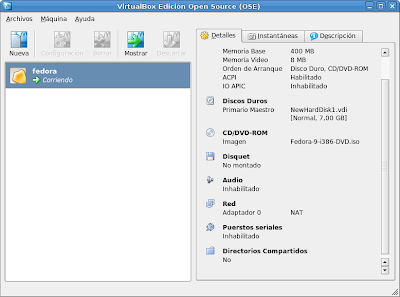
esta es la apariencia de VirtualBox, para crear una maquina virtual nueva, hay que darle a “nueva”. Aparecerá un asistente que nos guiara en la creación de una maquina virtual, voy a colgar algunas capturas del procedimiento, con explicación de cada paso.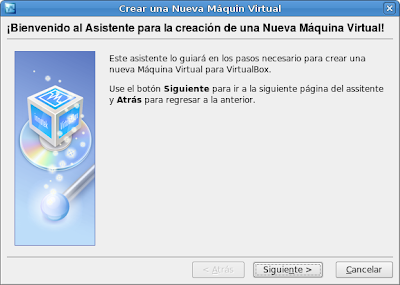

En nombre, ingresa como quieres que se llame la maquina virtual, y en tipo de OS, especifica si sera Linux (que versión de kernel) o Windows (versión).
Asigna la cantidad de memoria RAM, que VirtualBox utilizara de tu sistema. Ojo que esa cantidad de memoria RAM quedara exclusivamente para VirtualBox y para esa maquina virtual, así que no la podrás usar en otra maquina virtual ni en el sistema anfitrión.
En mi caso por tener 1gb y solamente voy a utilizar una maquina virtual, le asigne 400Mb; pero queda en las posibilidades y decisión de cada uno.

Solamente darle a "Nuevo", para crear un disco virtual en el que se alojara el sistema operativo.
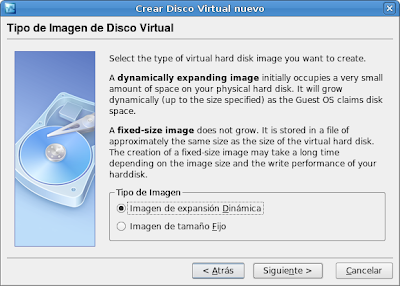
Es aconsejable elegir que el tamaño del disco sea fijo, mas si se crearan varias maquinas virtuales. Así aseguras el espacio que cedes de tu disco, y no te quedas repentinamente sin espacio.
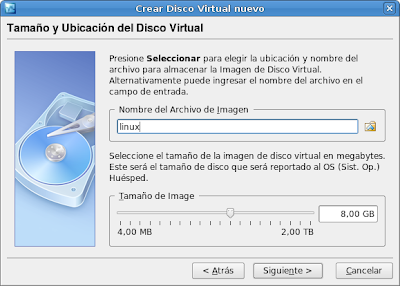
En este paso, elegís el tamaño que tendrá el disco. Toma las mismas precauciones que tomaste para la memoria RAM.
En mi caso cree un disco de 7GB, ya que lo creo suficiente para una distro entera, mas actualizaciones.

Este es el ultimo paso, solamente dale "Terminar" y ya tendrás tu maquina virtual creada.
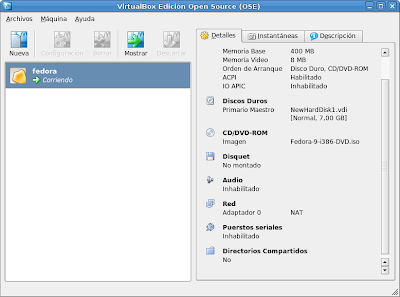
en la solapa de "Detalles" como ves en la imagen de arriba, tienes que configurar algunas cosas. Para acceder has dale dos beses ha:
- CD/DVD ROM: Configuras si la maquina montara una unidad física de CD/DVD o una imagen .iso. Es aconsejable cargar la imagen .iso de la distro o sistema que quieras instalar, así aprovechas la velocidad del disco duro para su instalación.
- Audio: habilita el audio, y elige entre ALSA o PulseAudio.
- RED: Configura la red en NAT, para que la maquina virtual tome conección que ya tenes implementada en tu maquina anfitrión.
Bueno esto es lo mínimo e indispensable para que te funcione una maquina virtual de VirtualBox bajo Ubuntu, espero que les sea de interés.
Saludos.